初心者こそ使ってほしい!サクッと作るアイキャッチ【Canva AI・2025年最新版】

ブログ初心者の私でも、AIの力でこんなにラクにアイキャッチ画像が作れるなんて…!
こんにちは。今回は、CanvaのAI機能を使って「ブログのアイキャッチ画像」を作った体験をまとめてみました。
現在私が使っているWordPressテーマ「JIN:R」の自動アイキャッチ生成機能との比較もしてみましたよ。この記事では、Canva AIでアイキャッチ画像を実際に作ってみた体験を、スクショ付きでわかりやすくご紹介します!
✅ CanvaAIで画像をつくってみた感想
Canvaでは最近、AI機能がとても進化していて、「テキストを入力するだけで画像を作れる」という便利な機能があります。その機能は以前からあったのですが、最初に試してみたとき、まったく思うような画像が作れなかったので面倒になり、いつの間にか忘れていました。
すると、先日Canvaを開いたときにこんなPOPアップが。
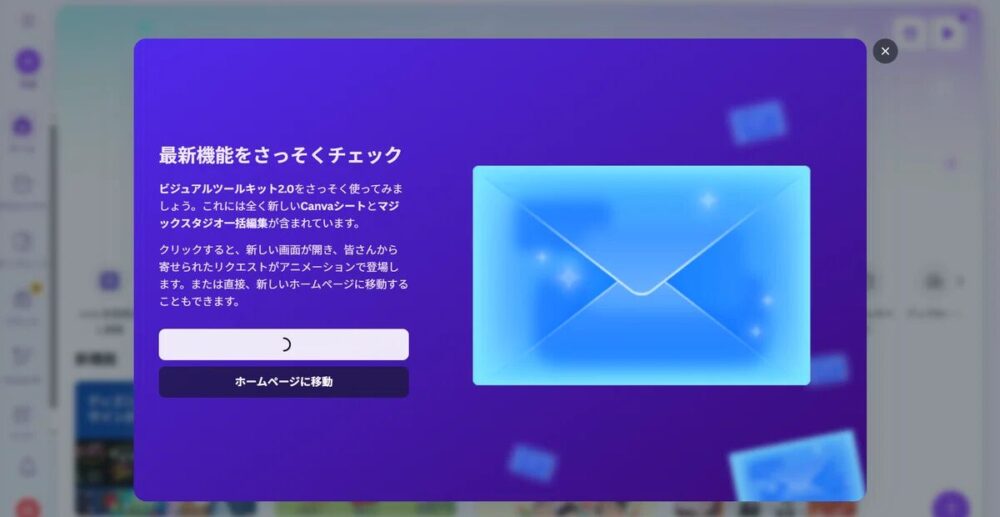
最新機能?前からなかったっけ?そう思いながらも早速チェックしてみることに。
最新のCanvaAIを試してみました
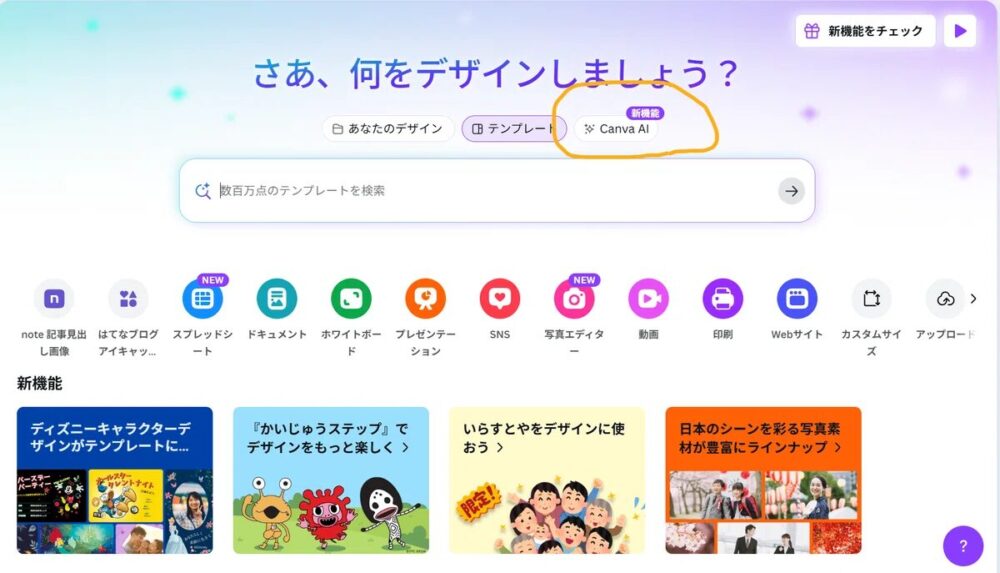
まずは使い方。右上の方、CanvaAIをクリック。
すると、このようにテキスト入力画面が出てくるので、そこに作りたい画像のイメージを入力します。
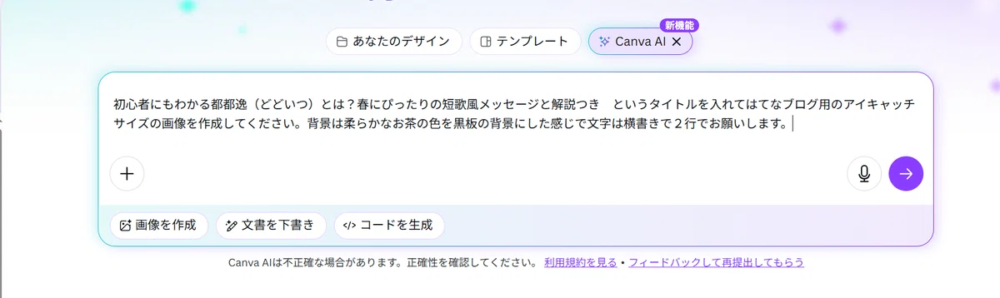
これを送信してみました。すると…
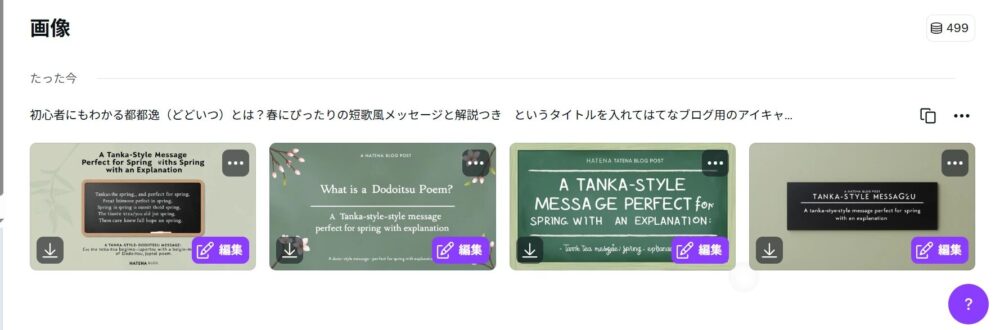
今回はこちらの画像を選択。
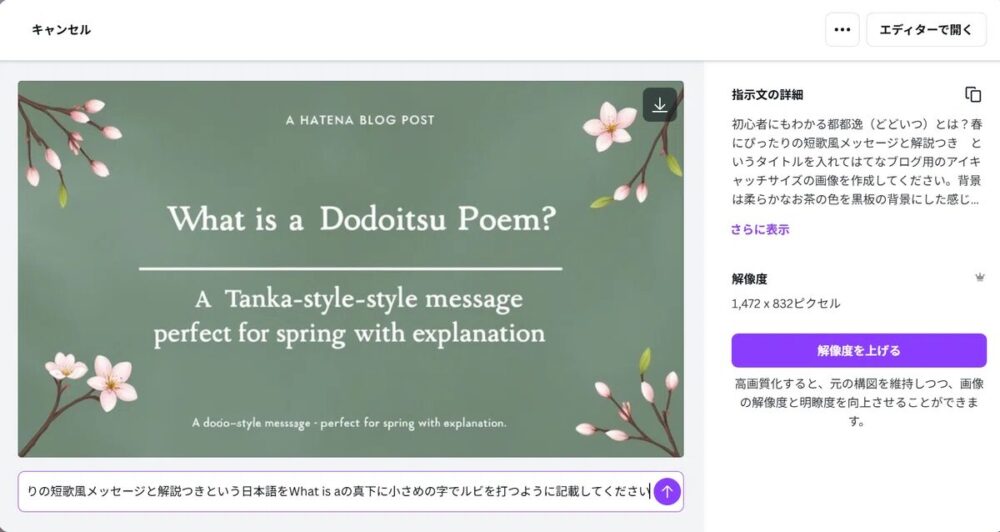
そこで日本語のルビを打つようにお願いしたのですが…
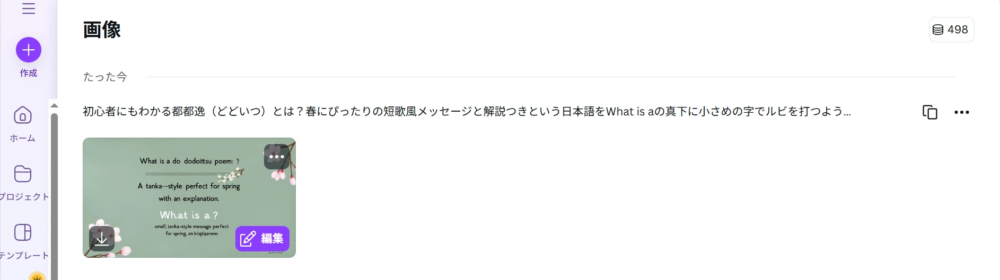
自分でやった方が早い時もある。
AI画像生成あるある。伝え方がきっと10割。ここで時間をかけるのはもったいないので、こんなときは…
テレレレッテンテ~ン♪
マジック消しゴム~
マジック消しゴム。これはCanvaの有料プランで使えます。無料お試し期間などもありましたので、機会があれば使ってみることをおススメします。これは背景除去とか、いらない部分だけ消せるとか、自分の思うように画像を作りたい、でもデザインからはできない、という初心者さんにこそおススメの機能なのです。
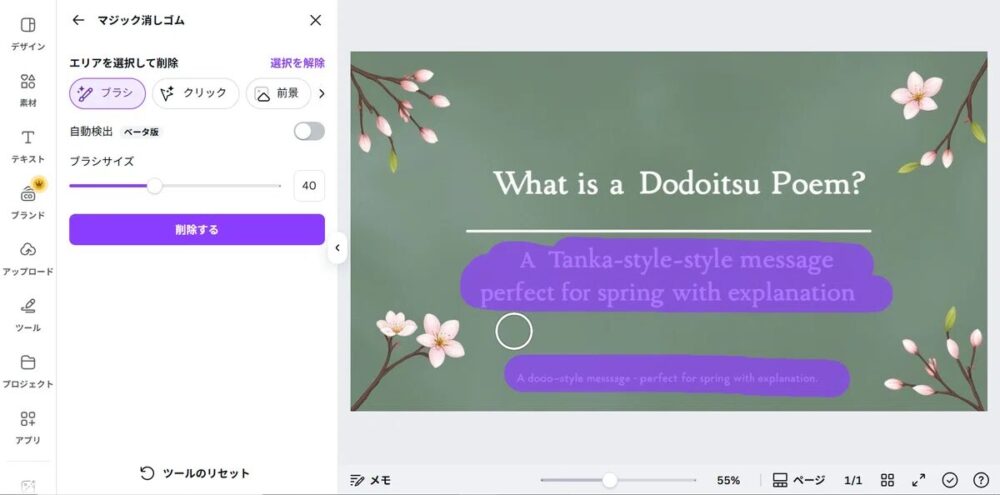
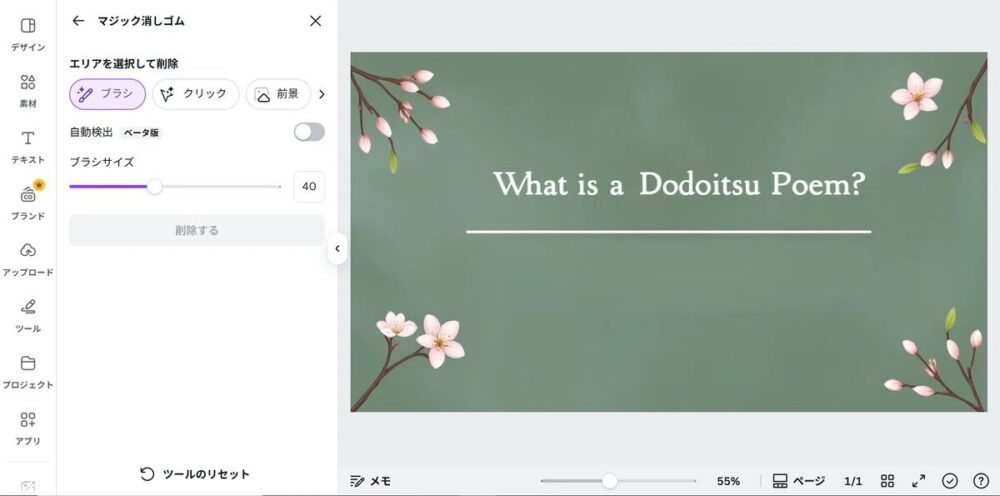
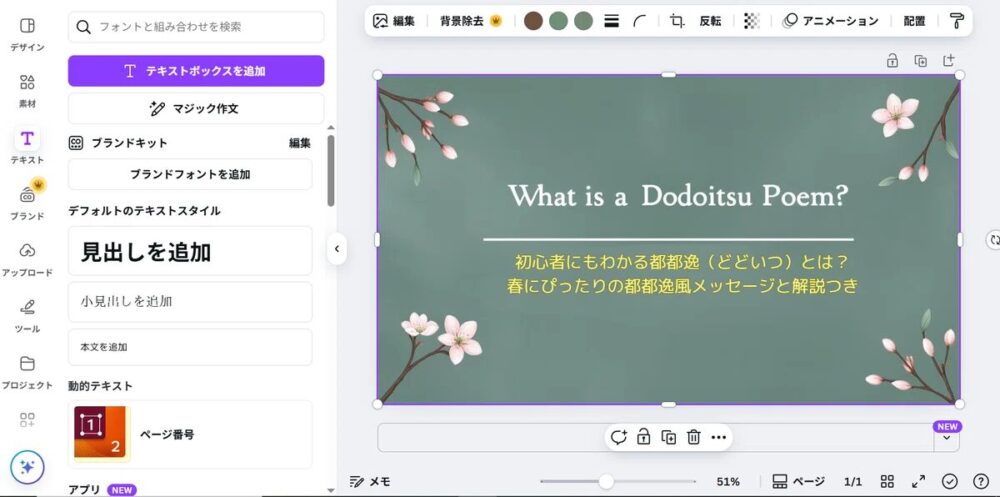
完成した記事がこちら。

いかがですか?それっぽくできてるでしょう?
背景画像がなかなか見つからないときはこうやって作ってみるのもまた楽しいですね。
✅ WordPressテーマ「JIN:R」のアイキャッチ自動生成との違い
JIN:Rには、記事タイトルに合わせて自動でアイキャッチ画像を生成してくれる機能があります。
記事のタイトルがそのままサムネとして表示されるので、ぱっと見ただけで何が言いたいかすぐわかります。しかもとにかく早くて便利!
ただ、画像のバリエーションや雰囲気を自分好みにしたいときは、やはりCanvaの方が自由度が高くてワクワクするかもしれません。
✅ 実際に使って感じたことをまとめると
| 項目 | Canva AI | JIN:R |
|---|---|---|
| 画像の自由度 | 高い(細かい指定ができる) | 低め(文字+背景) |
| 操作の簡単さ | 少し慣れが必要 | とても簡単(ボタン一発) |
| 時間効率 | 少しかかる | すぐ完了 |
| 個性・雰囲気 | 出しやすい | 統一感が出しやすい |
💡おまけ:初心者でも怖くない!AI画像作成のコツ
- 「◯◯風」「やさしい雰囲気」など形容詞を入れると精度アップ
- 人物の表情や動きまで指定すると自然な仕上がりに
- Canvaなら気に入った画像はそのまま編集・文字入れも可能!
- Canvaで文字入りの背景画像を作って、JIN:Rのアイキャッチ画像自動生成機能(外観→カスタマイズ→アイキャッチ画像自動生成→背景をオリジナル背景画像に設定)と組み合わせて使うとさらに便利!
CanvaAI × JIN:Rのいいとこ取りがちょうどいい!
私が使っているWordPressテーマ「JIN:R」のアイキャッチ画像自動生成機能、そして最新のCanvaAI。
今回使ってみて思ったのは、
とにかく早く投稿したいとき → JIN:Rの自動機能でサクッと!
実際に画像をいくつか比べてみたとき、「ここ、もうちょっとだけ調整したいな」というポイントに、CanvaAIの編集機能がぴったり
🎉さいごに:CanvaAI、ほんとに進化してた!
正直なところ、前のAI機能はちょっと使いづらかった印象があったのですが…
今回のCanvaAIは、直感的で使いやすくて、しかも楽しい!
画像づくりが苦手でも「これならできるかも」と思えましたし、
アイキャッチがサクッとできると、記事を書くのもどんどん楽しくなってきます。
デザインに時間をかけ過ぎたくない方、個性のあるブログにしたい方にも、ぜひ一度試してみてほしいです。





